01. Abra sua imagem. Com a ferramenta de Seleção Retangular, faça uma seleção. Não se preocupe nesse passo de enquadrar corretamente seu objeto.
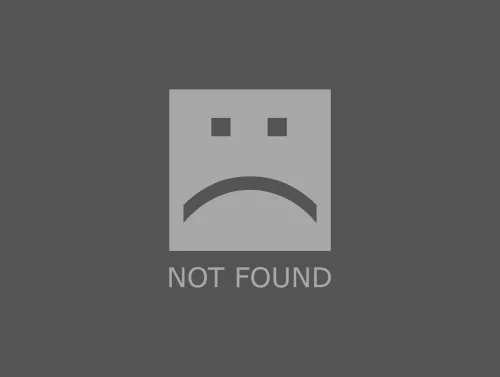
02. Crie uma nova camada e nomeie como "Quadro". Com a ferramenta Lata de Tinta, pinte de branco a seleção. Coloque como 75% a opacidade dessa camada, apenas pra você ver o objeto atrás. Aperte CTRL + T. Clique com o botão direito do mouse em cima do retângulo branco e escolha "Distort". Redimensione a fim de ficar semelhante à imagem abaixo. Depois de ter feito o dimensionando, veja que a seleção ainda está ativa. Não perca ela!
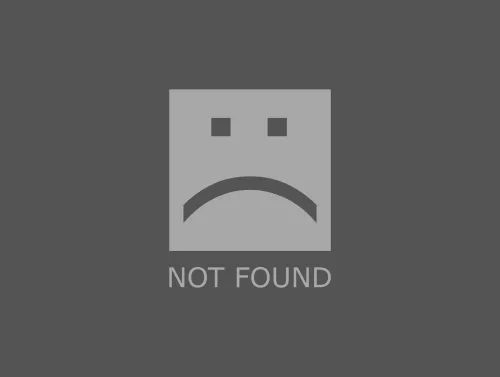
03. Agora faça: Select... Modify... Contract, utilizando cerca de 20 pixels. Depois aperte DELETE. Não perca a seleção ainda!
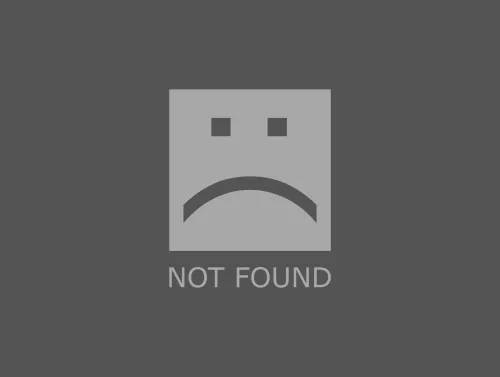
04. Clique na camada "Background". Aperte CTRL + C e depois CTRL + V. Nomeie a camada criada como "Interno". Agora crie uma nova camada e nomeie como "Degrade". Posicione a camada "Degrade" entre a camada "Background" e a camada "Interno". Com a ferramenta Gradiente, crie um degrade radial com as cores #1b1b1b e #
 6d6d6d.
6d6d6d.
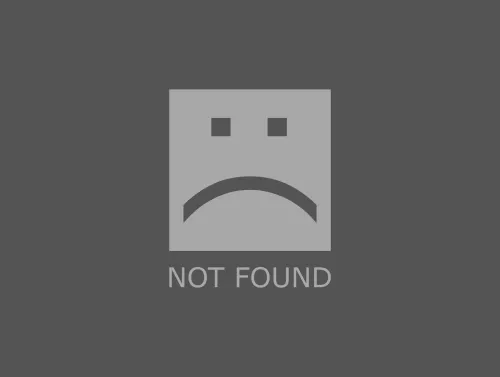
05. Na camada "Background", use a ferramenta Pen, fazendo pontos a fim de definir a parte que irá saltar da foto. Faça o último ponto ser exatamente em cima do primeiro ponto, para fechar a nossa patch. Depois clique com o botão direito do mouse em cima da patch, e escolha "Make Selection", com 0px de raio.
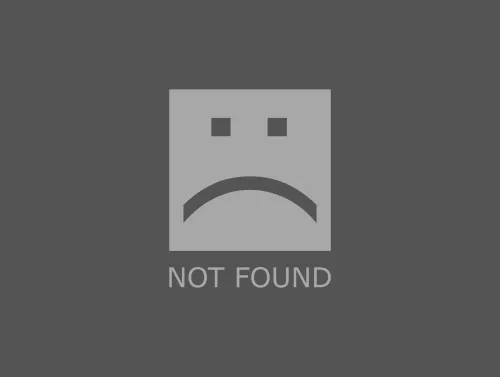
06. Com a seleção de parte do objeto, aperte CTRL + C e CTRL + V. Nomeie a camada criada como "Externo". Mova a camada "Externo" para cima de todas as camadas. Veja que irá ficar algumas partes sobrando. Usando qualquer ferramenta de seleção, selecione a parte indevida e depois apague.
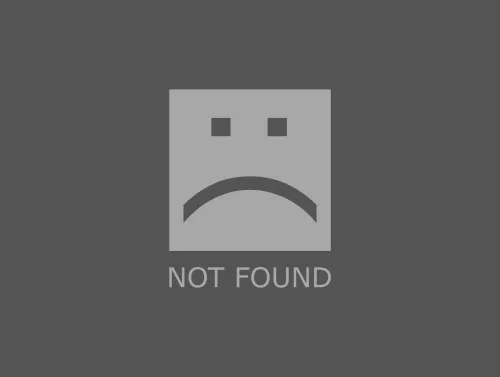
07. Você pode ainda colocar uma sobra por baixo da foto. Veja o resultado final.
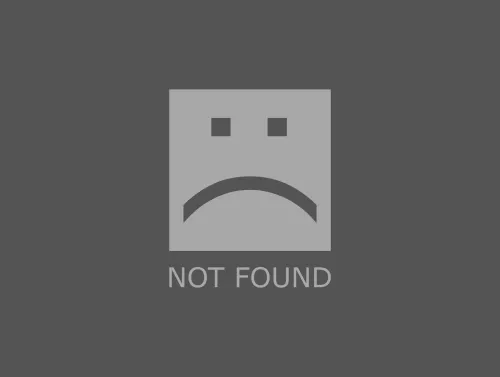
Veja outra imagem utilizando a mesma técnica. (Clique para ampliar)
Material Extra
Você pode testar o efeito em outras fotos. Separei algumas:
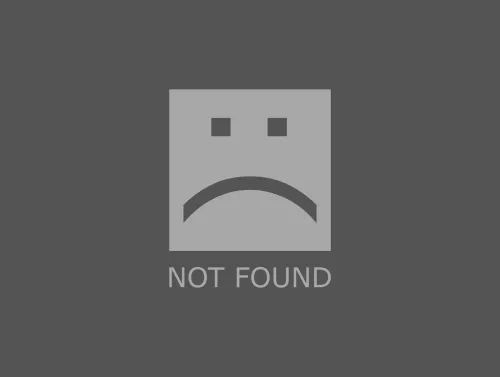





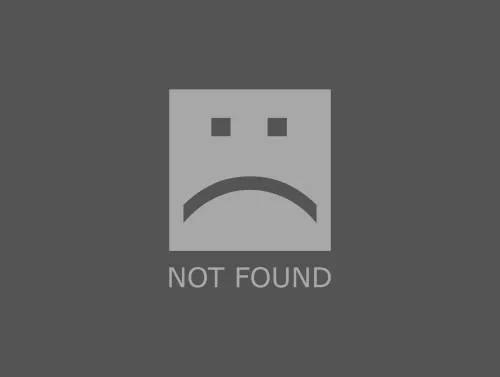





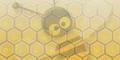




Nenhum comentário:
Postar um comentário