Selecione "ARQUIVO>ABRIR" (FILE>OPEN) ou pressione "Ctrl+O".
O segundo passo é selecionar a pessoa da foto da forma que vc achar melhor, eu usei o "MODO DE MÁSCARA RÁPIDA" (QUICK LAYER MASK), use o "ZOOM""Z" para facilitar.

Clique com o botão direito do mouse sobre a seleção e selecione "CAMADA POR CÓPIA" (LAYER VIA COPY), ou pressione "Ctrl+C" e depois "Ctrl+V".
Pressione "Ctrl+I" para inverter as cores e "Ctrl+Shift+U" para desaturar a imagem. Use a "FERRAMENTA DE SUPEREXPOSIÇÃO" (BURN TOOL)"O" para escurecer as partes muito claras e a "FERRAMENTA DE SUBEXPOZIÇÃO" (DODGE TOOL)"O" para clarear as que estão muito escuras. Eu clarei um pouco o cabelo e escureci partes do rosto.
Crie uma nova camada e arraste-a para baixo da camada que você inverteu as cores, na janela de camadas. Use a "FERRAMENTA LATA DE TINTA" (PAINT BUCKET TOOL)"G" e preencha a nova camada com a cor preta.
Na janela de camadas clique no simbolo do olho no "PLANO DE FUNDO" (BACKGROUND) para esconder-lo.
Selecione "CAMADA>MESCLAR CAMADAS VISÍVEIS" (LAYER>MERGE VISIBLE) ou pressione "Shift+Ctrl+E" para unir as camadas visíveis.
Selecione "IMAGEM>GIRAR TELA DE PINTURA>90° CCW" (IMAGE>ROTATE IMAGE CANVAS>90° CCW) para girar a imagem 90° no sentido anti-horário.
Vá em "FILTRO>ESTILIZAÇÃO>VENTO..." (FILTER>STYLIZE>WIND...). Clique em "OK" para confirmar o efeito.
Pressione "Ctrl+F" uma ouduas vezes para aplicar o mesmo efeito.
Use o "FERRAMENTA BORRAR" (BLUR TOOL)"R" sobre o efeito criado pelo "VENTO" (WIND).
Sua imagem deve estar mais ou menos assim agora:

Vá em "IMAGEM>GIRAR TELA DE PINTURA>90° CW" (IMAGE>ROTATE CANVAS>90° CW) para retornar a imagem à posição original.
Precione "ctrl+J" duas vezes para criar duas cópias dessa camada.
Com a camada "CAMADA 2 CÓPIA 2" (LAYER 2 COPY 2) selecionada (se você não renomeou as camadas), Selecione "IMAGEM>AJUSTES>MATRÍZ/SATURAÇÃO" (IMAGE>AJUSTMENTS>HUE/SATURATION) e ative o "COLORIR" (COLORIZE) ou aperte "Ctrl+Alt+U" e use as seguines configirações:
"MATRÍZ" (HUE)=60
"SATURAÇÃO" (SATURATION)=100
"LUMINOZIDADE" (LIGHTNESS)=0
Mude na "OPÇÃO DE MISTURA" (BLENDING OPTIONS) de "NORMAL" para "SOBREPOR" (OVERLAY) e a Opacidade para 60%.
Na camada "CAMADA 2 CÓPIA 1" (LAYER 2 COPY 1) repita o procedimento acima e plique as seguintes configurações:
"MATRÍZ" (HUE)=0
"SATURATION" (SATURATION)=100
"LUMINOZIDADE" (LIGHTNESS)=0
Altere na "OPÇÃO DE MISTURA" (BLENDING OPTIONS) de "NORMAL" para "SUPEREXPOSIÇÃO LINEAR" (LINEAR BURN) e a opacidade para 55%.
Na "CAMADA 2" (LAYER 2) a mesma coisa, mas aplique:
"MATRÍZ" (HUE)=30
"SATURAÇÃO" (SATURATION)=100
"LUMINOZIDADE" (LIGHTNESS)=0
A posição das camadas é muito importante para o resultado final, elas devem estar organizadas assim:

Agora Vá em "FILTRO>DISOLVER..." (FILTER>LIQUIDIFY...) ou pressione "Shift+Ctrl+X" e com a "FERRAMENTA TURBULÊNCIA" (TURBULENCE TOOL)"T" Vá fazendo "zig-zags" de baixo para cima para aumentar e distorcer as chamas. Faça isso em cada camada que você alterou a cor, tentando criar formas diferentes para cada uma. Cuidado para não não distocer partes do rosto ou corpo, principalmente na laranjada, que é a que mais se destaca.
Agora aperte novamente "Ctrl+Shift+E" para unir estas 3 camadas em uma.
Apos feito isso sua camada já deve estar assim:

Na janela de camadas clique na aba "CANAIS" (CHANNELS), e selecione o canal "VERMELHO" (RED). Clique com o botão direito do mouse sobre ele e escolha "DUPLICAR CANAL" (DUPLICATE CHANNEL...)

Agora selecione a "FERRAMENTA PINCEL" (BRUSH TOOL)"B", altere a cor para Branca e vá passando nas partes mais escuras do "VERMELHO CÓPIA" (RED COPY). Não é nescessário passar nas partes externas das chamas, pois são essas partes mais escuras que darão a transparência.
Sua imagem deve estar mais ou menos assim agora:

Retorne a aba "CAMADAS" (LAYERS) e selecione a camada com as chamas, clique no botão "ADICIONAR MÁSCARA DE CAMADA" (ADD LAYER MASK). Agora vá em "IMAGEM>APLICAR IMAGEM" (IMAGE>APPLY IMAGE)..." e onde diz "CANAL" (CHANNEL) selecione "VERMELHO CÓPIA" (RED COPY), deixe o resto como está e clique em "OK"
Agora está quase pronto, só falta um detalhe.
Clique com o botão direto do mouse sobre a máscara na janela "CAMADAS" (LAYERS) e escolha "APLICAR MÁSCARA DE CAMADA" (APPLY LAYER MASK).
Ainda com esta camada selecionada vá em "CAMADA>ESTILO DE CAMADA>BRILHO EXTERNO" (LAYER>LAYER STYLE>OUTER GLOW) e aplique o "BRILHO EXTERNO" (OUTER GLOW) com a cor laranja (ou a cor que vc achar que se adecuar melhor a sua imagem) e só altere o tamanho para se adecuar ao tamanho de sua foto sua foto. Eu usei para a minha "TAMANHO" (SIZE)=80.
Basta agora tornar o fundo visível de novo.
Agora é só salvar em formato de imagem e pronto.
O resultado final deve ser esse:











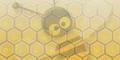




Nenhum comentário:
Postar um comentário